DAZ Studio 4をいろいろと使ってみる(48)の続き。
検索ワードのQ&A
ときどき取り上げている、検索ワードから推測するQ&Aのコーナー。
ここ最近、私のブログに来てくれた方たちの中で、DAZ Studio関連のキーワードを入力した履歴から、問題を推測し、わかる範囲で解答する。
daz studio 物理
「物理」ということから、重力や慣性による物理演算ができるかどうかの問いなのだろう。
結論からいえば……無理っ(笑)。
そこまで高度な3Dアプリケーションではない。
静止画の場合には、重力や慣性の影響を受けた状態を、ポーズとして作り込んでいくしかない。人物であれば、体の動きを動かせる関節ごとにコントロールする。衣装や物などの場合には、部分的にコントロールできる場合もあり、できる範囲内でコントロールする。
アニメーションする場合には、動く軌道を設定する必要がある。私はアニメーションとしては使っていないため、これについては守備範囲外なので、詳しいことは書けない。
daz カメラ位置
前にも書いたような気もするが、DAZ Studioでのカメラについて、基本的なことを再度書いておく。
新規画面を開いたときに、デフォルトで設定されるカメラは、基本的に作業用画面のためのカメラである。このカメラでレンダリングすることも可能ではあるが、カメラの詳細な設定はできない。
任意のカメラ設定を有効にするには、レンダリング用に新規のカメラを配置する必要がある。
▼新規カメラの配置。Create→New Camera
▼Camera 1を配置する。名称は任意に変更できる。
▼配置したCameraで、設定できるようになった項目。
このように配置したCameraは、任意にパラメーターを調整できるようになる。
Camera 1の位置を任意の場所に移動するには、作業画面の右上にある、Camera選択プルダウンメニューから「Camera 1」を選択すると……
……Camera 1から見た画面に切り替わるので、表現したい画角なり位置なりに、見た目の位置を移動させればよい。この場合、前後の移動は画面のズームイン・ズームアウトとなり、左右の移動、回転などは以下を参照。
▼Cameraの操作
daz4 テクスチャの変更
ここでいうテクスチャが、フィギュアのことなのか、Propのことなのかで対応はちょっと変わる。ただ、基本的なことは共通している。
まず、フィギュアから。
▼ベースフィギュアに、キャラクターの「Morgan For Victoria 4.2 and Genesis」を適用して、女性形を作る。
この画像は、作業画面をキャプチャしたもの。肌のテクスチャがないと、こんな状態だ。
▼Morganに、肌のテクスチャを適用する。フィギュアを選択した状態で、肌のテクスチャであるMATのアイコンをダブルクリックで適用される。Morganのキャラクターには、唇と目のオプションもあり、好みのものにすればよい。
▼適用してレンダリング。
▼スキンヘッドでは味気ないので、テキトウに髪をつける。ここでは、「Summer Character and Hair」の髪を使用。以下は髪のベースを付けたところ。
▼これに髪のテクスチャを貼り付ける。髪を選択して、「01 Hair Caramel」をダブルクリック。
▼適用したものでレンダリング。ついでに、ちょっと大げさな表情もつけた。
▼同じフィギュアに、別の肌のテクスチャを着けてみる。「NautiCallie」のタトゥー入りのテクスチャ。
フィギュア以外のPropの場合も、テクスチャのバリエーションがあれば、方法は同じ。ただ、ものによって、インストールしたときに、別々の場所にファイルが存在することがあるので、どれがどれに対応しているか確認するのが手間だったりする。
daz 髪 パラメータ
人物のフィギュアには、髪は必須だ。スキンヘッドもありではあるが、女性の場合には髪は命(笑)。
髪は動きでなびくものだ。また、感情表現として髪をなびかせることもある。その髪を動かすパラメーターは、使用する髪の種類によって異なる。
フィギュア単体には、髪は用意されていないので、別売りの髪を購入する必要がある。どの程度の可変が可能かは、髪のアイテムを製作したメーカーによって異なる。細かく動かせる髪もあれば、あまり動かせないものもある。こればかりは、買ってみないとよくわからない。
また、フィギュアを逆立ちさせたときには、髪も逆立ちさせたいものだが、これができる髪のアイテムは限られる。ポーズによって、適している髪と適さない髪があるので、それらは使い分けていくしかない。
前述のMorganのフィギュアにつけた髪で説明すると……
▼髪を選択して「Parameters」の「Movement」に、動かすパラメーターがある。
▼風になびいているような感じにしてみる。
と、このように髪をなびかせることができる。どれくらい動かせるかは、髪のアイテムの仕様による。
なお、レンダリングカメラは、被写界深度を浅くしているので、手前と奥になっている髪はボケているため、動きがあるように見える。
DAZ3D 乳首の色
乳首の色も、気になる部分だ(笑)。
肌のテクスチャを貼り付けると、そのテクスチャに描かれている色が、乳首の色になる。乳首単体で色を変更できるわけではない。
変えようと思ったら、テクスチャそのものを変更するしかない。
▼オリジナルの肌のテクスチャはこうなっている。
▼乳首の部分だけ、色味をPhotoshopで変える。
変更後のテクスチャを別名で保存して、フィギュアに貼り付ける。
▼Surfacesの中の「2_SkinTorso」から、「Diffuse Color」の左側に、テクスチャを貼り付ける場所がある。そこから「Browse」で該当するテクスチャを選択。同じテクスチャは、Nipple、SkinHead、SkinHip、SkinNeckにもあるので、全部変える。
▼乳首テクスチャを貼り替えてレンダリング。
daz レンダリング 速く
daz studio ネットワークレンダリング
レンダリングを速く……というのは、誰しも思うところ。昔に比べれば、マシンスペックは上がっているから、速くはなっているものの、複雑なシーンを組み立てると、レンダリングに数時間かかることも珍しくない。
少しでも速くしたいのなら、速いマシンと多くのメモリを使うことだ。メモリを増やすことで、だいぶ速くなる。
高度な3Dアプリケーションでは、複数台のパソコンで分散して処理する「ネットワークレンダリング」も可能になるが、DAZ Studioにはその機能はない。ネットワークレンダリングをしようと思ったら、独自にシステムを組み立てるしかない。そこまでの知識と技術のある人は、ごく少数だろう。
また、「DAZ Studio 4をいろいろと使ってみる(19)」で触れたことだが、影(shadow)のレンダリング方法を変えることでも、レンダリングスピードは変わる。
daz propの影
前にも書いているが、DAZ Studioの影は、Lightの種類と設定によって変わる。
新規にLightを配置すると、デフォルトではShadowがOFFになっている。このLightでレンダリングすると、本来できるはずの影は描画されない。
ShadowのパラメーターをONにすることで、Propを配置したことによる影もできる。
以下も参照。
「Spotlightの影の問題」
DAZ Studio 水中
水中の表現は、3DCGが苦手とするものだ。
要は水中のような屈折率や歪みを表現するわけだが、DAZ Studio単体ではできない。そもそも「水中」という概念がない(笑)。川や海、あるいはプールのPropはあるが、それは水面のテクスチャを表現しているだけで、その空間に「水」の要素があるわけではないからだ。
水のPropでも、水上から見たときに、水中にあるものが屈折して見えるように描画するものはある。しかし、それは水の外から水の中の見え方を、水面でコントロールしているだけで、「水」が塊としてあるわけではない。
水中のシーンを描くときには、水がない場面としてレンダリングし、後処理でPhotoshopを使って、水中らしい効果を描画するのが、もっともらしい表現だと思う。
▼まず、元となるシーンをDAZ Studioで作る。背景に、私の撮った熱帯魚の写真を配置してレンダリング。
▼水中シーンっぽく、Photoshopで加工。
Photoshopで色味を青っぽくして、屈折の歪みを加え、水面から光源を加え、気泡のBrushで泡を加えた。
ということで、長くなってしまったが、今回はここまで。

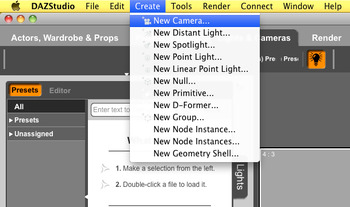
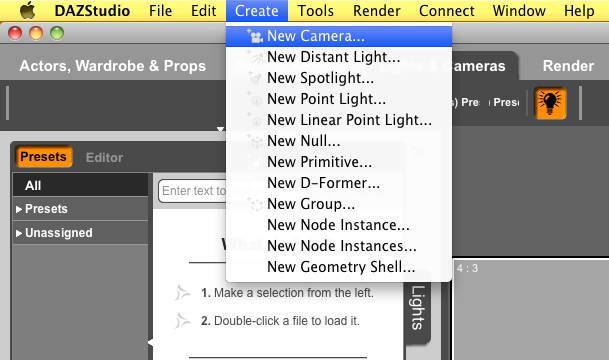
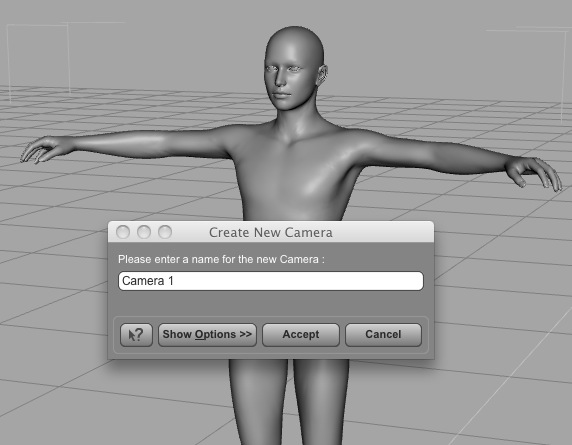
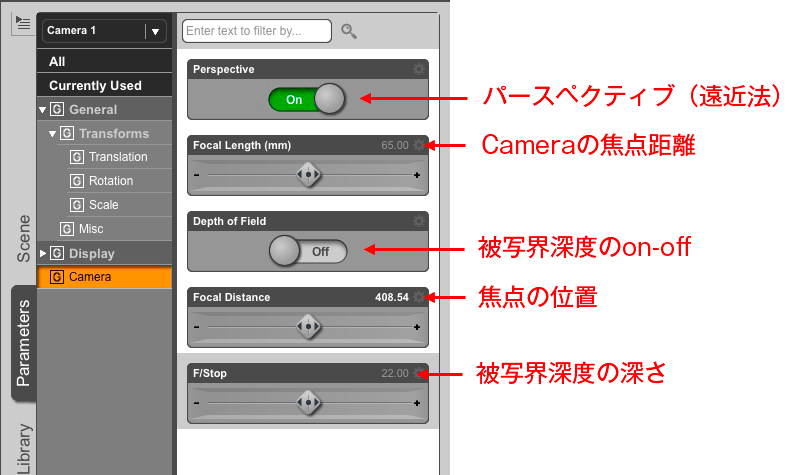
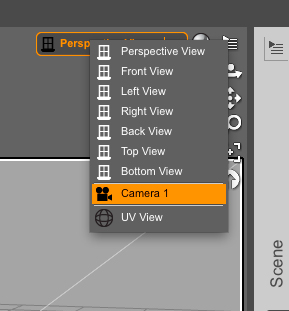
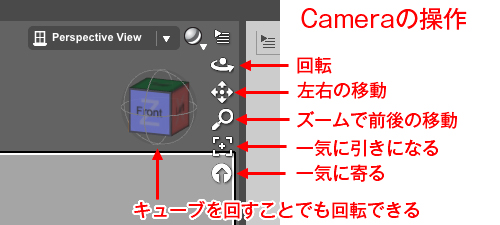
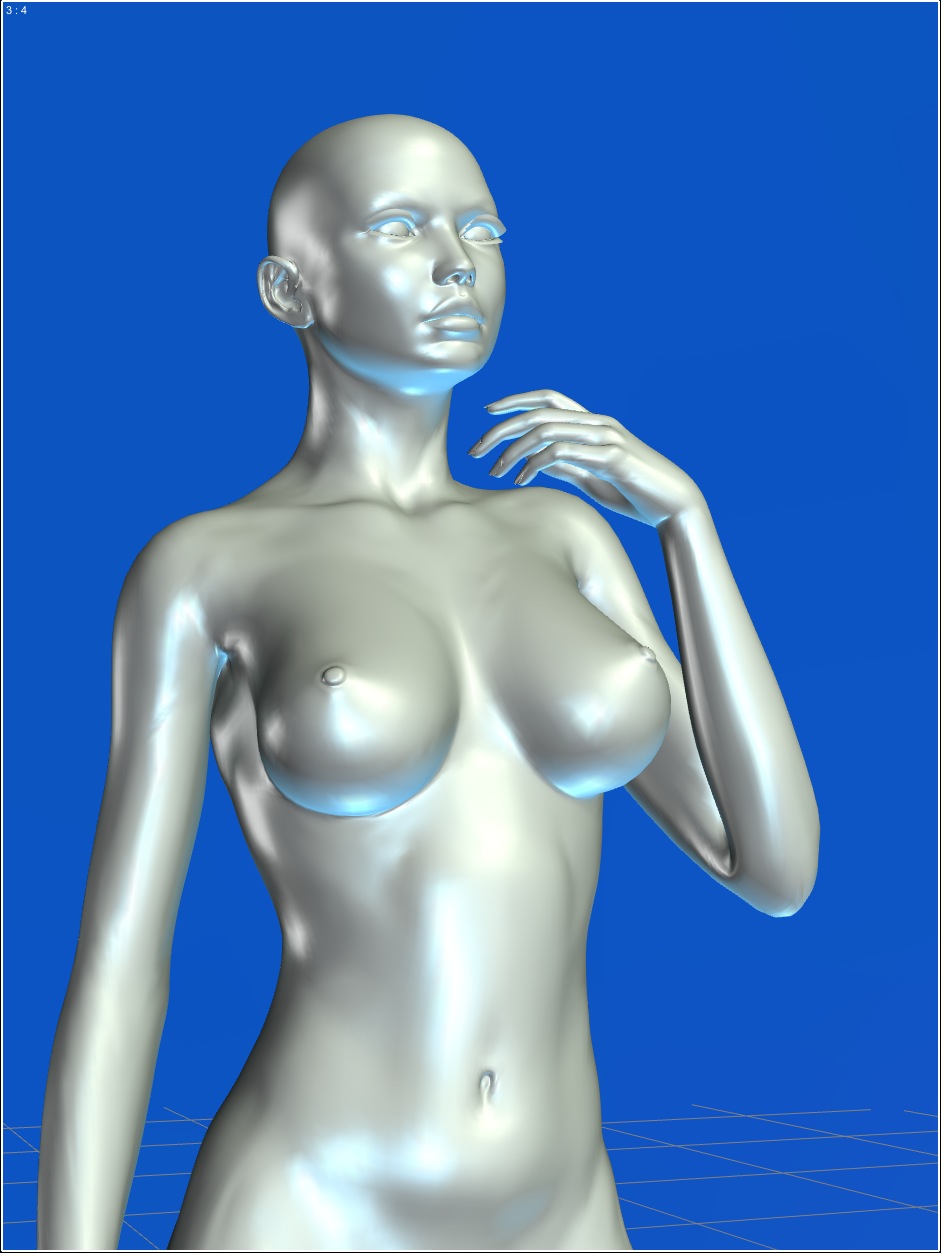
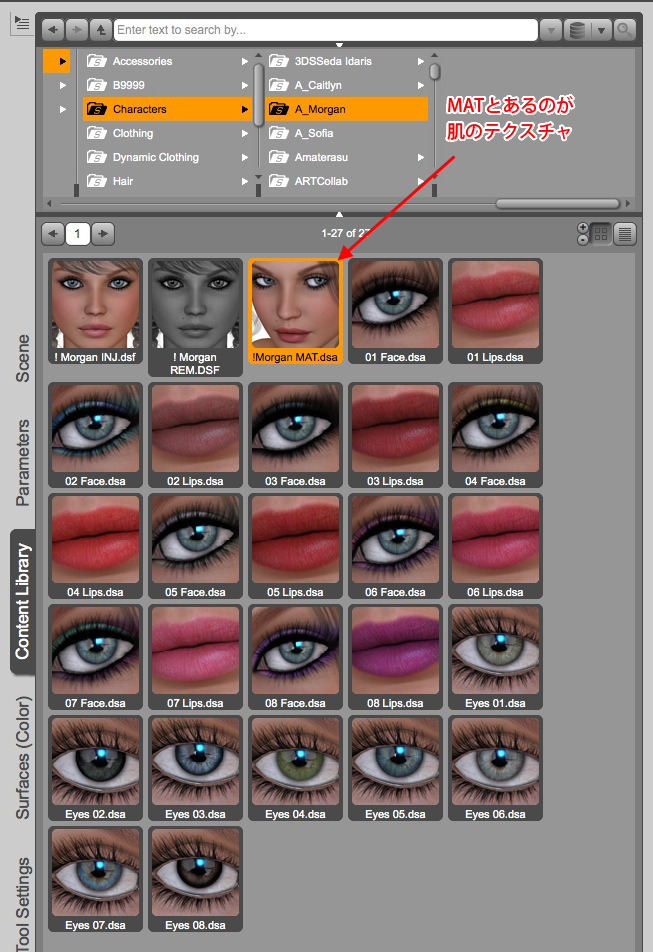


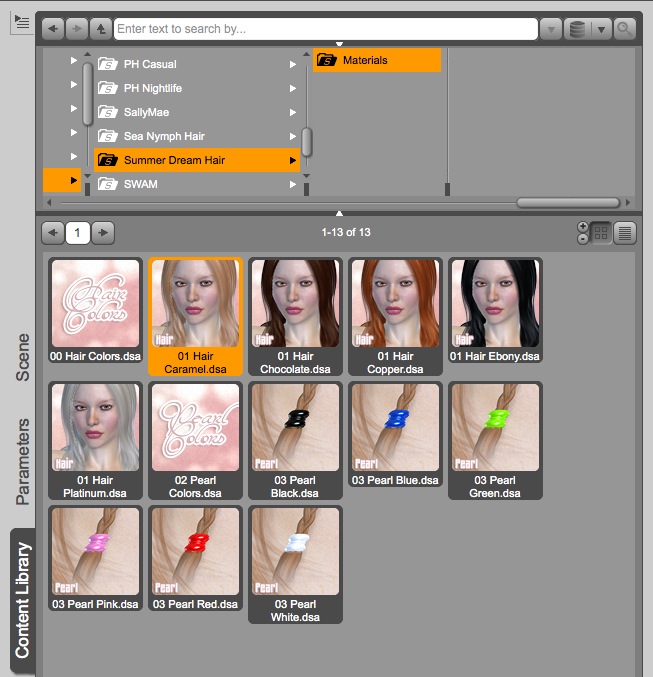


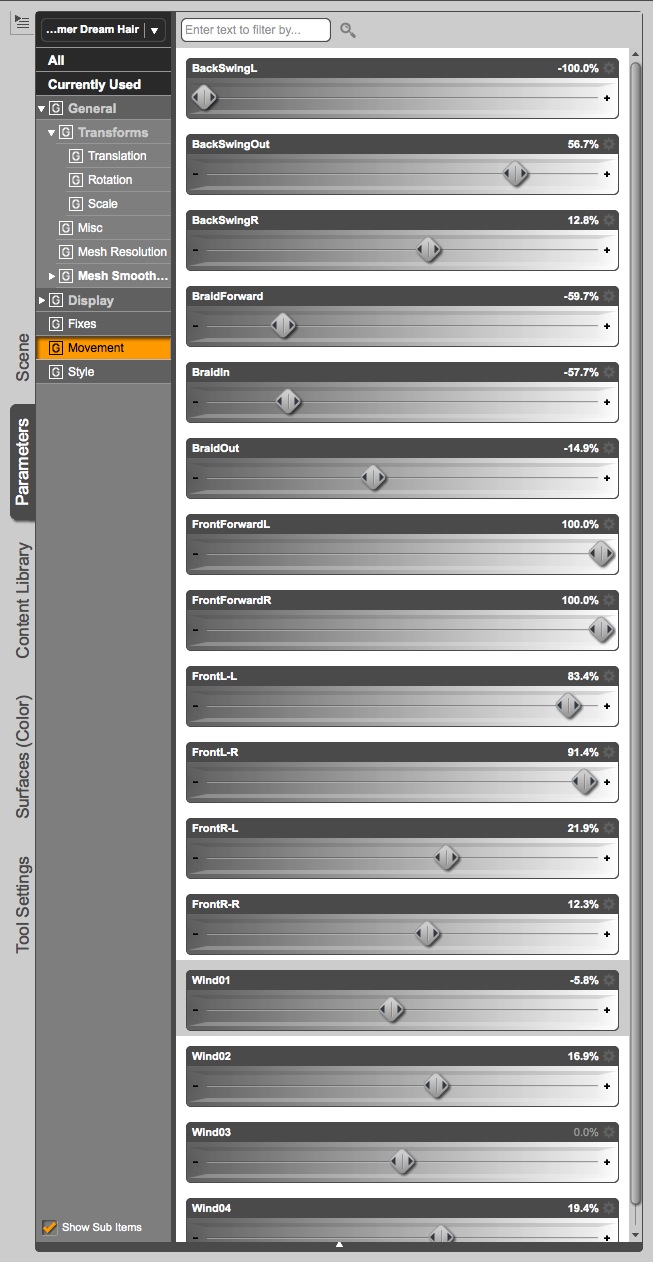


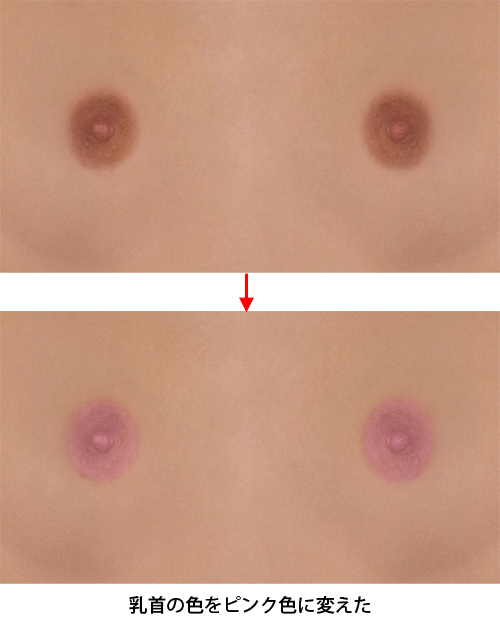
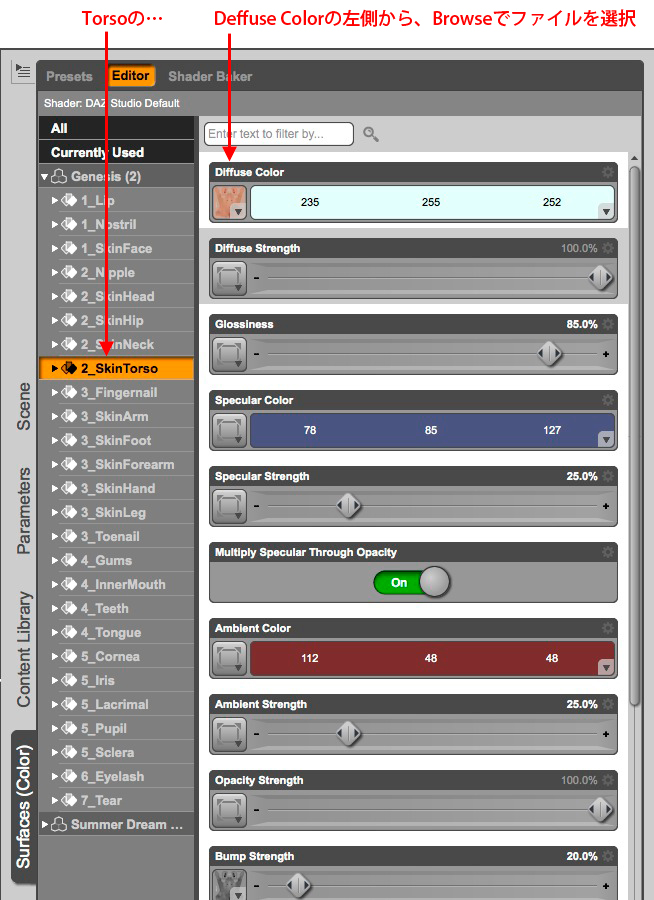




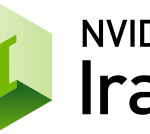


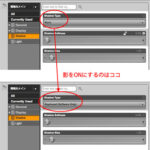





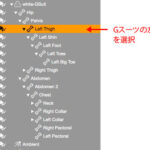



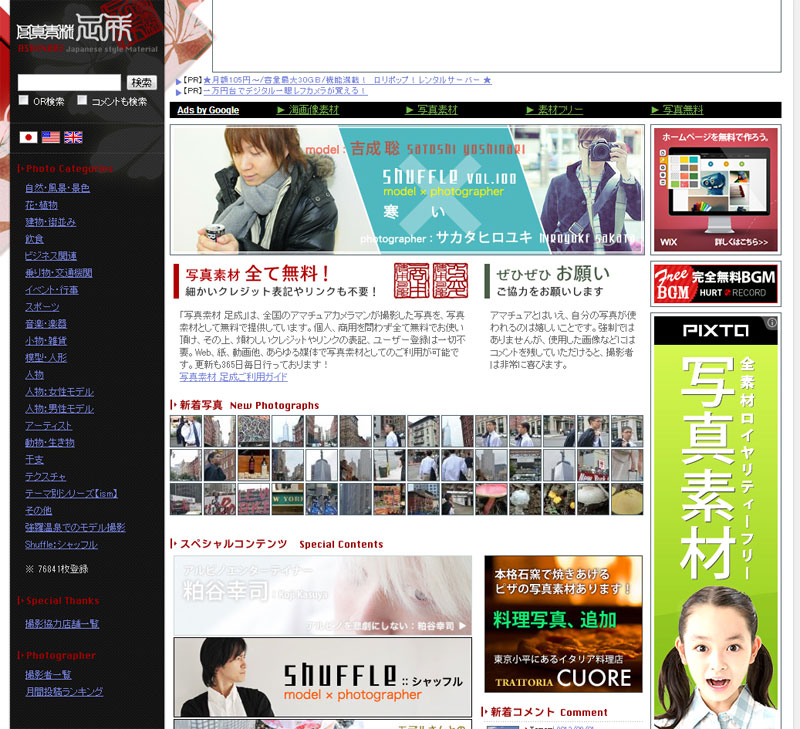
コメント