DAZ Studio 4をいろいろと使ってみる(34)の続き。
本題に入る前に、4.5のマイナーバージョンアップがされていた。最新バージョンは「4.5.1.6」
このアップデートで、保存時のファイル名入力が毎度要求される問題は解消している。
※参照→DAZ Studio 4から4.5への変更点
しかし、あとから見つかった問題で「検索(search)でのアイテム検索ができない」ことは、まだ解決していない。
プラグスーツ(風)を作る【2】
「Genesis Supersuit」を改造してプラグスーツを作る場合、まずフィギュアを作っておく。
というのも、Clothingはフィギュアに着せた状態でアレンジしていかないと、フィギュアの体型によってテンプレート上に描いた図形が変形してしまうからだ。
デフォルトのSupersuitは、フィギュアのデフォルトの体型……つまり、男の体型になっている。これを女性の体型に着せると、体のラインに合わせて変形する。
そこがDAZ Studioのメリットなのだが、Clothingそのものをデザインしても、着せるフィギュアによって意図したものにはならないというデメリットにもなる。
綾波レイに似せてフィギュアをアレンジできればいいが、アニメのイメージとリアル3Dフィギュアのイメージは似せることが難しい。
細身でやや華奢な体型だけど、そこそこ胸はある……というイメージで、モデルとなるフィギュアを作った。
このモデルにSupersuitを着せて、プラグスーツの改造をしていくことにする。
テクスチャのテンプレートに描くには、Photoshopを使う。
テンプレートをPhotoshopで開き、グリッドの線を下敷きとして、新規にレイヤーを作り、そのレイヤー上に図形や線を描いていく。必要なだけレイヤーを作って、修正をしやすいようにする。
MAPをJPEGファイルとして書き出すときには、テンプレートの線を消すために、その直上に白で塗りつぶしたレイヤーを作っておく。
図形や線は、パスを使って描く。
ブラシツールなどを使ってフリーハンドで描くと、線が歪んでしまうし、左右対称の図形は描きにくい。パスであれば、ベクターのハンドルを操作することで、曲線も綺麗に引ける。
このとき、下敷きのテンプレートが役に立つ。グリッドの交差点を目安にして、左右対称の図形を描ける。
パスそのものは図として線にはならないので、「パスの境界線を描く」で任意の太さのブラシで線にする。面を塗りつぶすときには、閉じたパスを作って、選択範囲に変換して塗りつぶす。
頭部の前面部分と背面部分はMAPが分割されているが、またがって線や図形があるときには、つながるようにしないといけない。
グリッドの位置を参考にしながら、つながるだろう部分に線を引くのだが、これが微妙なところでずれてしまう。なお、テンプレートからはみ出していても、はみ出しは無視されるので気にしなくていい。
下図のように、(A)と(a)、(B)と(b)はつながらなくてはいけないのだが、この展開図を見ているだけでは判別ができない。とりあえず、おおよそのところで引いてみて、MAPをsupersuitに貼り付けてレンダリングしてみて、はじめて確認できる。
……というわけで、こういう面倒な作業をコツコツと続けていく。
今現在、できているところまでをフィギュアに着せてレンダリングしてみた。
テンプレートのグリッドが残っているところは、まだこれからだ(^^;)
また、スーツの素材感を出すために、Bump MAPとしてウェットスーツのような表面にしてある。
まだまだ先は長い……
【つづく】





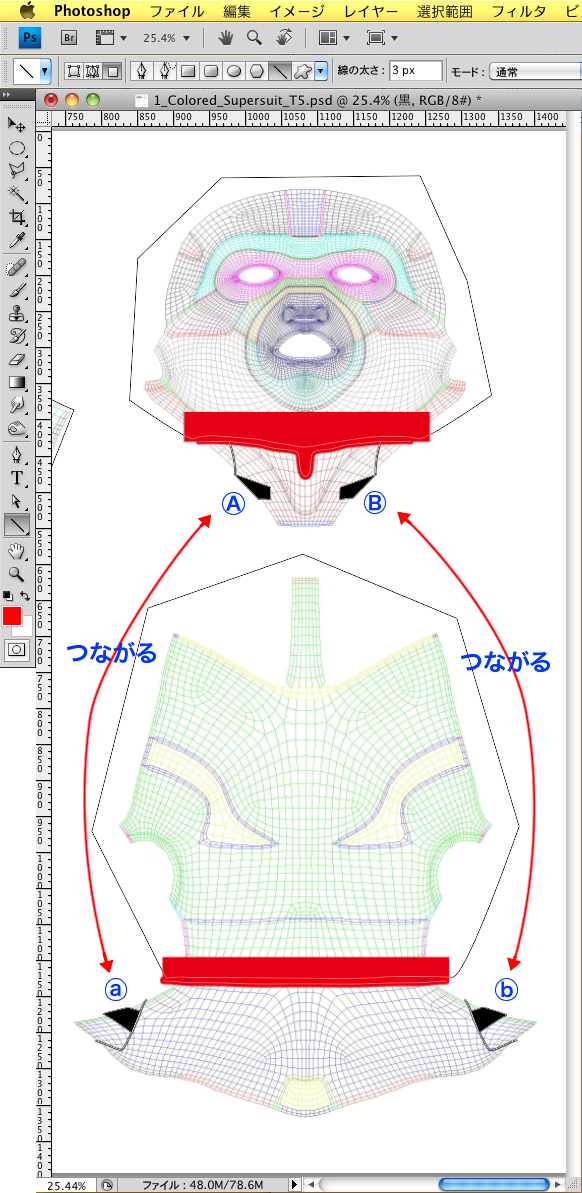

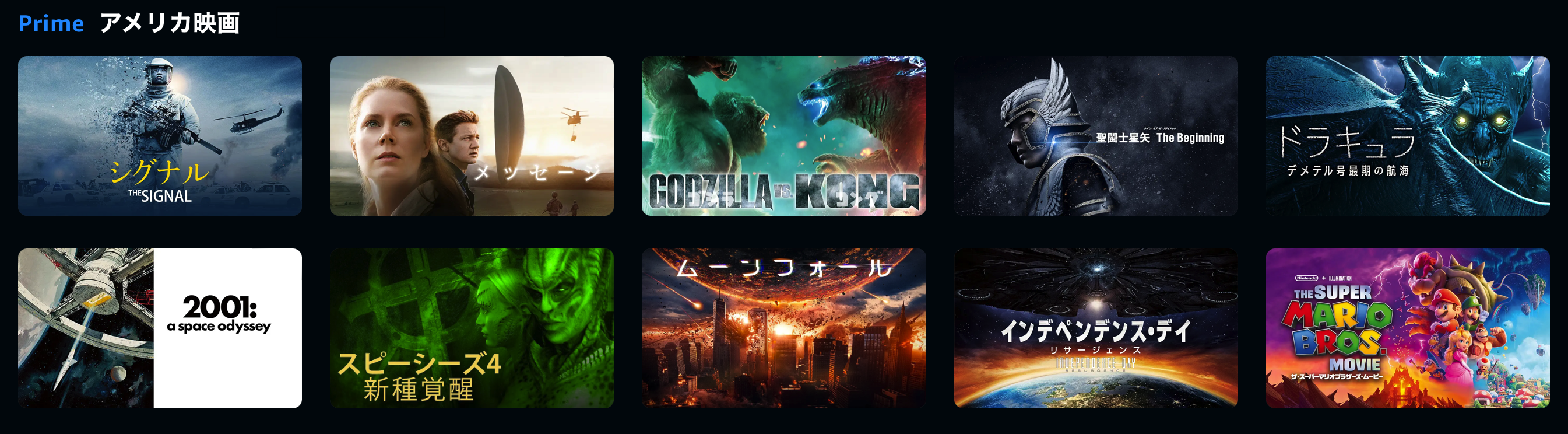


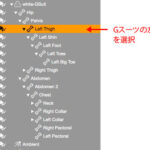





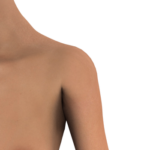




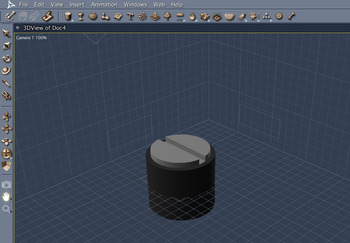
コメント